Verbindung mit dem W-LAN-Netz der BBS Cuxhaven
Um sich mit dem W-LAN der Schule zu verbinden, gehen Sie bitte – je nach Betriebssystem und Gerät – wie folgt vor:
Android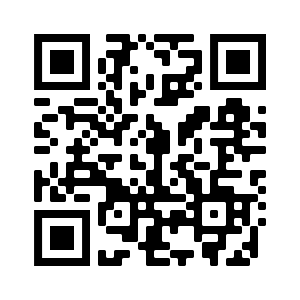
Installation des CA-Zertifikats
- Laden Sie das CA-Zertifikat auf Ihr Android-Gerät herunter.
- Öffnen Sie die Einstellungen.
- Wählen Sie „Sicherheit & Sperrbildschirm“ -> „Verschlüsselung und Anmeldedaten“ -> „Ein Zertifikat installieren“ -> „WLAN-Zertifikat“
- Navigieren Sie zur heruntergeladenen .cer-Datei und geben Sie dem Zertifikat nach der Auswahl einen sinnvollen Namen wie z. B. IServ-WLAN bbs-cux.eu.
Hier kann die Schule nur bedingt in jedem Einzelfall Unterstützung leisten, sodass Sie sich die erforderlichen Informationen ggf. selbst heraussuchen müssen (z.B. mit Hilfe von Google).
Einrichtung des WLANs
- Kehren Sie ins Einstellungen-Hauptmenü zurück und wählen Sie „WLAN & Netzwerk“.
- Wählen Sie über die WLAN-Schaltfläche das Schulnetz (Netzwerkname: bbs-wlan2) aus.
- Tätigen Sie folgende Einstellungen:
EAP-Methode TTLS Phase-2-Authentifizierung PAP CA-Zertifikat Das zuvor importierte Zertifikat auswählen. Online-Zertifikatsstatus Nicht validieren Domain bbs-cux.eu Identität Ihr IServ-Benutzername Anonyme Identität Leer lassen Passwort Ihr IServ-Passwort - Verbinden Sie sich mit dem WLAN.
iOS (iPhone/iPad)
Einrichtung des WLANs
- Öffnen Sie die Einstellungen.
- Wählen Sie „WLAN“ aus.
- Wählen Sie das Schulnetzwerk (Netzwerkname: bbs-wlan2) aus.
- Tragen Sie ihre Zugangsdaten ein:
- Klicken Sie auf „Weitere Details“ und vergleichen Sie den Fingerabdruck des Zertifikats. Dieser muss wie folgt lauten:
SHA-256 E5:05:A5:D6:05:07:9C:BA:96:80:41:CD:36:B5:34:80:29:59:E7:13:6F:67:3C:C6:B3:ED:DD:64:6E:E8:1C:18 - Bestätigen Sie das Zertifikat durch Auswahl von „Vertrauen“.
macOS
Einrichtung des WLANs
- Öffnen Sie die Liste der WLAN-Netzwerke.
- Wählen Sie das Schulnetz (Netzwerkname: bbs-wlan2) aus.
- Tragen Sie ihre Zugangsdaten ein:
- Klicken Sie auf „Verbinden“.
- Klicken Sie im Dialog „Zertifikat überprüfen“ auf „Zertifikat einblenden“.
- Klappen Sie die Details aus und vergleichen Sie den Fingerabdruck des Zertifikats. Dieser muss wie folgt lauten:
SHA-256 E5:05:A5:D6:05:07:9C:BA:96:80:41:CD:36:B5:34:80:29:59:E7:13:6F:67:3C:C6:B3:ED:DD:64:6E:E8:1C:18 - Klicken Sie auf „Fortfahren“.
- Bestätigen Sie, falls erforderlich, durch Eingabe der Administrator-Zugangsdaten die neue Verbindung.
Windows 7
Installation des CA-Zertifikats
- Laden Sie das CA-Zertifikat herunter.
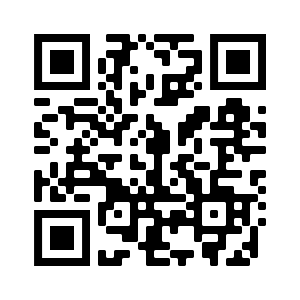
- Öffnen Sie das heruntergeladene Zertifikat mittels Doppelklick und wählen Sie „Zertifikat installieren…“ aus.
- Klicken Sie im Zertifikatimport-Assistenten auf „Weiter“.
- Wählen Sie „Alle Zertifikate in folgenden Speicher speichern“ aus und klicken Sie auf „Durchsuchen…“.
- Wählen Sie „Vetrauenswürdige Stammzertifizierungsstellen“ aus und bestätigen Sie die Auswahl mit „OK“.
- Klicken Sie im Zertifikatimport-Assistenten auf „Weiter“.
- Schließen Sie den Zertifikatimport-Assistenten über die Schaltfläche „Fertig stellen“.
- Bestätigen Sie den Sicherheitshinweis zur Zertifikatsinstallation mit „Ja“.
- Schließen Sie den Bestätigungsdialog mit „OK“.
Einrichtung des WLANs
- Öffnen Sie über das Tray-Symbol (i. d. R. unten rechts in der Taskleiste) die WLAN-Netzwerkliste und wählen Sie das Schulnetzwerk (Netzwerkname: bbs-wlan2) aus.
- Klicken Sie auf „Verbinden“.
- Tragen Sie ihre Zugangsdaten ein:
- Klicken Sie auf „Verbinden“.
Windows 10
Einrichtung des WLANs
- Öffnen Sie über das Tray-Symbol (i. d. R. unten rechts in der Taskleiste) die WLAN-Netzwerkliste und wählen Sie das Schulnetzwerk (Netzwerkname: bbs-wlan2) aus.
- Klicken Sie auf „Verbinden“.
- Tragen Sie ihre Zugangsdaten ein:
- Klicken Sie auf „Zertifikatdetails anzeigen“ und vergleichen Sie den Fingerabdruck des Servers. Dieser muss wie folgt lauten:
SHA-256 E5:05:A5:D6:05:07:9C:BA:96:80:41:CD:36:B5:34:80:29:59:E7:13:6F:67:3C:C6:B3:ED:DD:64:6E:E8:1C:18 - Klicken Sie bei korrektem Fingerabdruck auf „Verbinden“.
Bitte haben Sie also etwas Geduld und kontrollieren Sie dann, ob das Internet funktioniert (z.B. Browser öffnen), auch wenn Ihr Endgerät anzeigt, dass die Verbindung nicht oder nur fehlerhaft funktioniert.



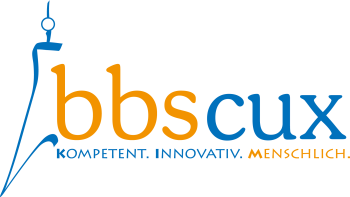
 Unsere Schulbroschüre
Unsere Schulbroschüre